


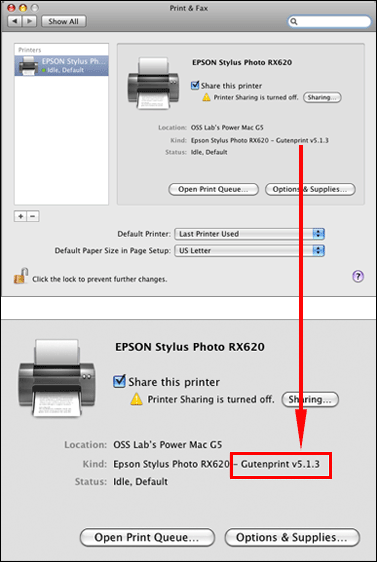
If you’re not comfortable with using Terminal and the command-line interface it provides, I suggest jumping to part 3 of this article. The second method is to use the Mac Terminal app (found in Applications > Utilities) with a command-line tool called smartmontools. That’s where our next two methods come in handy. While this is helpful news, it doesn’t tell you a lot about potential issues with the SSD. (Self-Monitoring, Analysis and Reporting Technology) status is shown to be “Verified.” The drive is healthy. The “Verified” S.M.A.R.T status indicates the drive is working properly. In the left sidebar of System Report, scroll down to and click on Storage. On the Overview tab of the About This Mac window, click System Report. To check your Mac’s SSD, click the Apple menu and select About This Mac. Failing: The drive has an issue that will result in failure in the near future.Verified: The drive is working within design parameters.While this method is easy to use, it doesn’t provide any details other than one of three words: The first method of checking the health of your Mac SSD is to use the System Information utility. Today we’re looking at three ways to check the health of the SSD in your Mac. That makes them less likely to fail, although all SSDs eventually reach a point where it’s impossible to write to the drive. Unlike hard disk drives (HDDs) that use spinning platters to store data, SSDs have no moving parts. Most new Macs are equipped with fast, quiet, and efficient solid state drives (SSDs) for storage.


 0 kommentar(er)
0 kommentar(er)
